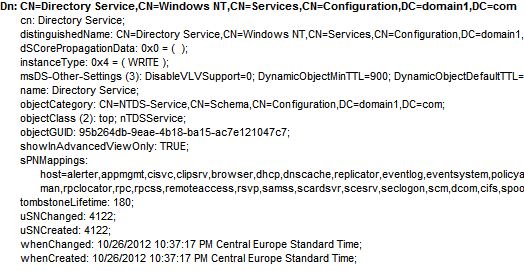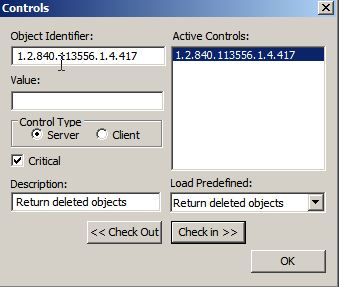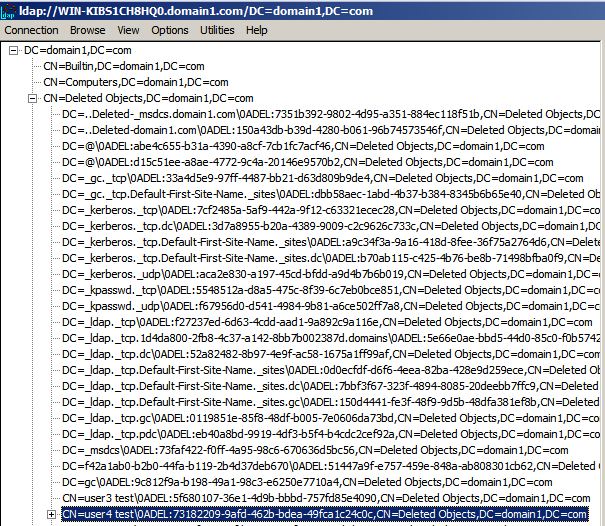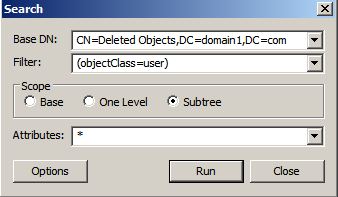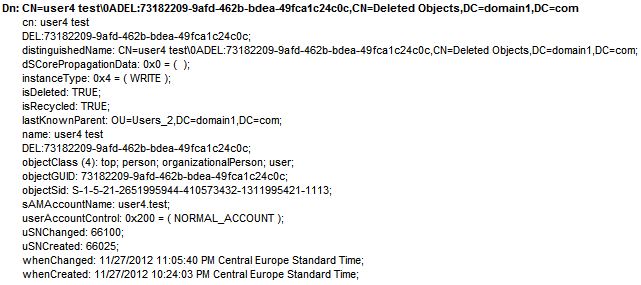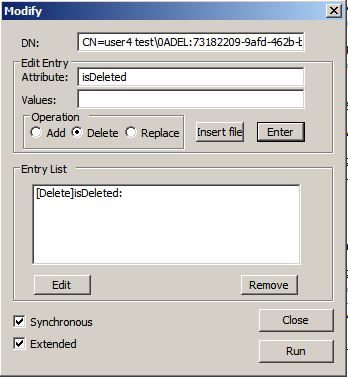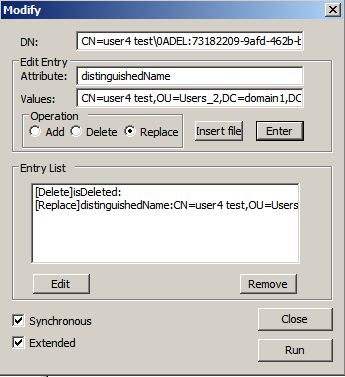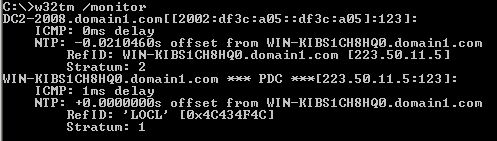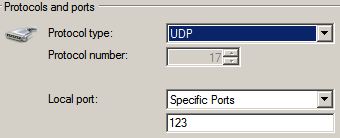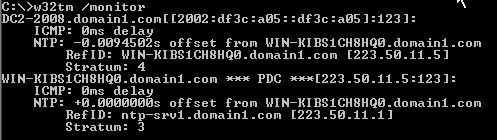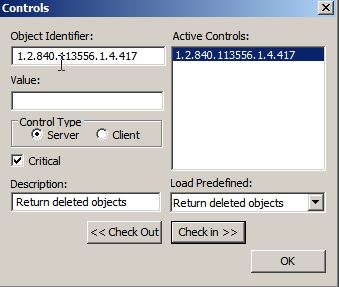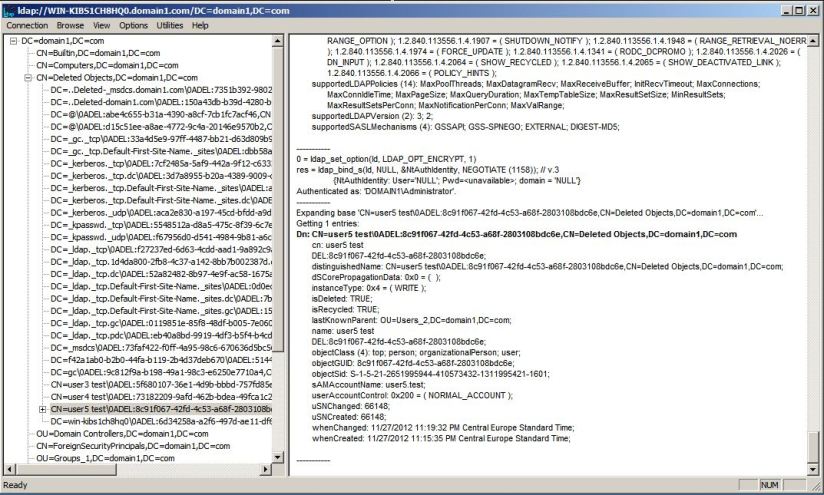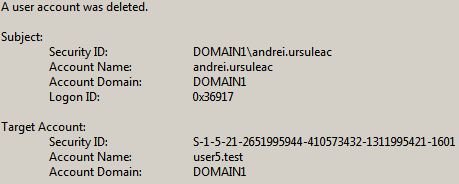Check Boxes
—
Creating the check box:
$procName = New-Object System.Windows.Forms.checkbox #create the check box $procName.Location = New-Object System.Drawing.Size(10,20) #location of the check box in relation to the group box's edges (length, height) $procName.Size = New-Object System.Drawing.Size(100,20) #the size in px of the check box (length, height) $procName.Checked = $true #check box is checked by default $procName.Text = "Type" #labeling the check box $groupBox.Controls.Add($procName) #activate the inside the group box
Note: I’ve added the check box object to a group box item as I did with the radio buttons in Episode 3. However, this is not quite as important since check boxes act independently of each other. Feel free to add it to the form instead if you prefer.
—
Creating the function:
function procInformation {
$wks = $DropDownBox.SelectedItem.ToString()
try {
$prcInfo = gwmi win32_processor -computer $wks -ErrorAction STOP
if ($procName.Checked -eq $true) {$Name = "Proc type: $($prcInfo.Name)"}
if ($procLoad.Checked -eq $true) {$Load = "Proc load: $($prcInfo.LoadPercentage) %"}
if ($procSpeed.Checked -eq $true) {$Freq = "Proc frequency: $($prcInfo.CurrentClockSpeed) MHz"}
$outputBox.text = "$Name `n$Load `n$Freq"
} #end try
catch {$outputBox.text = "`nOperation could not be completed"}
} # end procInformation
Note: you will notice I’ve added -ErrorAction STOP. I did this so gwmi errors become termination errors and can be handled by try/catch.
—
Full script:
Code here:
[void] [System.Reflection.Assembly]::LoadWithPartialName("System.Drawing")
[void] [System.Reflection.Assembly]::LoadWithPartialName("System.Windows.Forms")
$Form = New-Object System.Windows.Forms.Form
$Form.Size = New-Object System.Drawing.Size(600,400)
############################################## Start functions
function procInformation {
$wks = $DropDownBox.SelectedItem.ToString()
try {
$prcInfo = gwmi win32_processor -computer $wks -ErrorAction STOP
if ($procName.Checked -eq $true) {$Name = "Proc type: $($prcInfo.Name)"}
if ($procLoad.Checked -eq $true) {$Load = "Proc load: $($prcInfo.LoadPercentage) %"}
if ($procSpeed.Checked -eq $true) {$Freq = "Proc frequency: $($prcInfo.CurrentClockSpeed) MHz"}
$outputBox.text = "$Name `n$Load `n$Freq"
} #end try
catch {$outputBox.text = "`nOperation could not be completed"}
} # end procInformation
############################################## end functions
############################################## Start group boxes
$groupBox = New-Object System.Windows.Forms.GroupBox
$groupBox.Location = New-Object System.Drawing.Size(250,20)
$groupBox.size = New-Object System.Drawing.Size(130,100)
$groupBox.text = "Processor Info:"
$Form.Controls.Add($groupBox)
############################################## end group boxes
############################################## Start check boxes
$procName = New-Object System.Windows.Forms.checkbox
$procName.Location = New-Object System.Drawing.Size(10,20)
$procName.Size = New-Object System.Drawing.Size(100,20)
$procName.Checked = $true
$procName.Text = "Type"
$groupBox.Controls.Add($procName)
$procLoad = New-Object System.Windows.Forms.checkbox
$procLoad.Location = New-Object System.Drawing.Size(10,40)
$procLoad.Size = New-Object System.Drawing.Size(100,20)
$procLoad.Text = "Load"
$groupBox.Controls.Add($procLoad)
$procSpeed = New-Object System.Windows.Forms.checkbox
$procSpeed.Location = New-Object System.Drawing.Size(10,60)
$procSpeed.Size = New-Object System.Drawing.Size(100,20)
$procSpeed.Text = "Frequency"
$groupBox.Controls.Add($procSpeed)
############################################## end check boxes
############################################## Start drop down boxes
$DropDownBox = New-Object System.Windows.Forms.ComboBox
$DropDownBox.Location = New-Object System.Drawing.Size(20,50)
$DropDownBox.Size = New-Object System.Drawing.Size(180,20)
$DropDownBox.DropDownHeight = 200
$Form.Controls.Add($DropDownBox)
$wksList=@("hrcomputer1","hrcomputer2","hrcomputer3","workstation1","workstation2","computer5","localhost")
foreach ($wks in $wksList) {
$DropDownBox.Items.Add($wks)
} #end foreach
############################################## end drop down boxes
############################################## Start text fields
$outputBox = New-Object System.Windows.Forms.RichTextBox
$outputBox.Location = New-Object System.Drawing.Size(10,150)
$outputBox.Size = New-Object System.Drawing.Size(565,200)
$outputBox.MultiLine = $True
$outputBox.ScrollBars = "Vertical"
$Form.Controls.Add($outputBox)
############################################## end text fields
############################################## Start buttons
$Button = New-Object System.Windows.Forms.Button
$Button.Location = New-Object System.Drawing.Size(400,30)
$Button.Size = New-Object System.Drawing.Size(110,80)
$Button.Text = "Get Processor Info"
$Button.Add_Click({procInformation})
$Form.Controls.Add($Button)
############################################## end buttons
$Form.Add_Shown({$Form.Activate()})
[void] $Form.ShowDialog()
—
Final result should look like this: